Do you regularly use your Mac's iSight camera for chatting and other purposes, and have you run into a "no connected camera" error in the application you're using? If so, then a few causes and fixes are available that might help you out.
OS X Daily has recently outlined one cause and fix for such problem. When you run a program that uses your Mac's webcam, OS X will launch a background process called VDCAssistant, which manages the connection and control of the camera. While this process should quit when the program stops using the camera, it may persist if an error occurs, and prevent future connections to the camera, either by the same program or by others.
When the camera is unavailable, you will see a "no connected camera" error in programs and services that use it.
(Credit:
Screenshot by Topher Kessler/CNET)
- Quit the program using the camera.
- Open Terminal and run the following command (supply your password when prompted, but remember it will not show)
sudo killall VDCAssistantYou can optionally open Activity Monitor to perform this step, by selecting "All Processes" from the View menu, then searching for and force-quiting the "VDCAssistant" process. - Now re-launch your program and try using the camera again.
The next option is USB connectivity issues that may occur from incompatibility with third-party USB devices, or an error that may have occurred with the drivers in your system. This may happen if you use a third-party USB driver, or if the device itself is simply causing faults in your USB system. While poor coding may contribute to this, often its simply a temporary issue that can be fixed by turning off (and unplugging) third-party USB devices and then plugging them back in, or by restarting your Mac.
Alternatively, try unplugging all but the necessary USB devices (keyboard, mouse, etc.) from your system, restarting, and seeing if the problem continues. Troubleshooting in this manner can help identify a specific device that may be spurring the problem. If you do find the culprit, try leaving this device unplugged, updating its included drivers and other software, applying any firmware updates (if available), or contacting the manufacturer to see if a known solution is available. Sometimes such problems occur with the use of USB hubs and other daisy-chained solutions, so in addition to identifying specific devices, try changing the order in which they are connected to your system (bypass a USB hub, if used, or swap USB ports).
Via
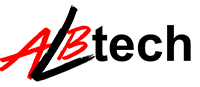



No comments:
Post a Comment