Whether you’ve outgrown your college era email address and you want a professional one, or you want to change your firstname.maiden account to firstname.marriedname one, we’ve got you covered with a start-to-finish Google migration guide.
Why Do I Want to Do This?
So much is contained within a Google account–emails, chat logs, files, contacts, your personal calendar, etc.–that you can’t just walk away from it and start over if you want a new account name. Whether you want a new account name because you’ve outgrown your old one, need a more professional one, or want your Google account name to reflect the new name you acquired through marriage or ascending to the throne, it’s really convenient to bring all those old emails, contacts, calendar entries and more with you to the new address.In this tutorial we’re going to walk you through transferring every single transferrable element of your old Google account to your new account in order to save you from re-entering all your old data or, worse, losing it.
Note: While most people will likely be using this guide to simply migrate from Account A to Account B, you can use the techniques here to consolidate services spread out across multiple accounts (e.g. you can migrate the emails from Account A, Account B, and Account C, plus the Google Voice account from Account D into the new Account E and so on).
What Do I Need?
In order to follow along with every section of the tutorial you’ll need the following things.For all sections of the tutorial, you’ll need:
- The login and password for your old and new Google accounts.
- Optional (but highly recommended): A computer with two web browsers (or a browser that supports private browsing/incognito mode) so you can log into those accounts simultaneously
- A free copy of the open source email client Thunderbird.
What Do I Need to Know?
Before we proceed, there are a few things you need to be aware of that are so important they merit more emphasis than just a little note at the bottom of the prior section.Although Google has introduced some really great improvements to the portability of data in their services and even mechanisms for directly transferring content from one account to another in some cases, there is no simple one-click process for dumping the contents of one Google account into another.
Furthermore, some of the processes used to transfer data from one Google account to another are destructive in that once you authorize Google to transfer the account data from your old account to your new account, it is permanently removed from the old account. At any point that you will be performing a one-way transfer of data, Google will warn you multiple times before it takes effect.
That said, we’ve used this entire battery of techniques to migrate multiple Google accounts and never had a single hiccup in the process (big or small). Still, read carefully and always make sure you’re working from the old account to the new account (and never in reverse).
Migrate Your Gmail, Filters, and Google Chat Logs
Of all the services that would benefit greatly from an automatic migration tool, Gmail is certainly at the top of the list. Unfortunately, there is no automatic process for migrating your Gmail messages or settings. However, manually migrating your account isn’t hard (it’s just time consuming if you have years of messages to move).
Setting up Gmail for IMAP: The first thing you need to do is log into Gmail with your old login credentials so we can check on a few settings. The crux of the whole Gmail/Gchat backup is the IMAP email system.
Navigate to Settings -> Forwarding and POP/IMAP. Under IMAP access ensure that “Enable IMAP” is checked. Click Save Changes.
Navigate to Settings -> Labels. Make sure that every system label (which are essentially folders in the IMAP system) you want to backup has a check mark for “Show in IMAP”. By default “Chats” is not checked, so make sure you check it. The only labels you should uncheck during this process are the Spam and Trash labels (as you don’t really have a compelling reason to migrate your spam and trash to your new email account).
Exporting Your Gmail Filters: Not everyone uses filters extensively, but if you have taken the time to set up filters to manage your incoming email, you definitely want to take a moment to back them up.
Navigate to Settings -> Filters. Each filter you’ve created has a distinct entry with a checkbox beside it. Check each filter you wish to backup and then click the Export button at the bottom. Your browser will prompt you to download “mailFilters.xml”. Put this file aside for now.
Configure Thunderbird to Connect to Your Accounts: Now that we’ve turned IMAP on, we can use our IMAP-enabled email client to transfer all our emails and chat logs between accounts.
After installing Thunderbird, run it. Follow the instructions in the setup wizard, plugging in your old Gmail account and password. If it doesn’t automatically pull your email account, click the Get Mail button in the upper left hand corner to confirm Thunderbird can connect.
Take a moment to review the folders list in Thunderbird. Do you see all your Gmail labels? Do you see a folder labeled “Chats”? If you don’t see the chats folder, you won’t be able to backup your Google chat logs.
Once you’ve plugged in the login information for your old Gmail account and confirmed you can connect to it, it’s time to add in the login information for your new Gmail account. Click on the Menu icon in the upper right hand corner and navigate to Options -> Account Settings.
At the bottom of the menu pane there is a drop down menu labeled Account Actions. Click on it and select Add Mail Account. Plug in the login information for your new Gmail account. Now, in the main Thunderbird navigation panel, you should see both your old Gmail account and your new Gmail account listed.
Installing Copy Folder: You can manually copy your email and chat files between folders, but it’s a huge pain with no verification system. If the manual copy craps out at any point, you’re left guessing what made the transfer and what didn’t.
Instead, we’re going to use a really convenient Thunderbird add-on called, simply enough, Copy Folder. Click on the menu button in the upper right hand corner and select Add-ons. In the search box, also in the upper right hand corner, type in “Copy Folder”. The specific add-on you’re looking for is Copy Folder by jwolkinsky. This little add-on is pure time saving magic. Click Add to Thunderbird and return to the main Thunderbird interface.
Once you’ve installed the add-on, navigate to Options -> Account Settings. Within the settings for your old Gmail account, ensure that under Synchronization and Storage “Keep message for this account on this computer” is checked.
Copying Your Folders to Your Local Machine: With Copy Folder installed, we’re ready to get on with the migration. The very first thing we need to do is copy the contents of our old Gmail account to our local machine. It’s technically possible to do an IMAP account to IMAP account transfer, but by copying it to your local machine first you cut down on the risk of errors and you’ll have a local backup of your entire old account.
In Thunderbird, right click on the top listing for your old Gmail account (e.g. old.account@gmail.com). Select Copy To -> Local Folders -> Copy Here. This will transfer all the content in your old Gmail account into a folder under Local Folders labeled with your old email address.
If this is an older account, be prepared to wait. Transferring tens of thousands of emails, attachments, and chat logs took a solid 8 hours during our test run of the system.
Copying from the Local Machine to Your New Gmail Account: Once the transfer from your old account to your local computer is complete–we don’t blame you if you left it run over night and came back to this tutorial in the morning–it’s time to move the files from your local computer to your new account.
There is one important rule to keep in mind when copying the folders. The root directory for the local machine is “Local Folders” and the root directory for your new Gmail account is yournewusername@gmail.com. You want the folder structure to match up perfectly when you copy it. Copy Folder always gives you a confirmation when you select your folders. Check the confirmation each time you copy to make sure that it says something like this:
Your copy confirmation should always indicate that you are copying matching directories (e.g. Local Folders -> Inbox to Gmail -> Inbox). Any time it doesn’t match up (e.g. Local Folders -> Inbox to Gmail -> Inbox -> Inbox or any other odd variation) you need to cancel the process and redo the Copy To operation.
Repeat this process for all the Local Folders you wish to copy to your new Gmail account.
Importing Your Filters: When the process is finished, log into your new Gmail account. Navigate to Settings -> Filters. Click on Import Filters at the bottom of the screen and select the MailFilters.xml you saved during the filter export process on your old Gmail account.
Setting up Forwarding: This final step isn’t necessary, but it’s a real time saver. There will be a period of time where you want to monitor your old email account to ensure that you don’t miss important messages from people don’t have your updated contact information.
You can do two things to make monitoring the old account easy. While logged into your old account, navigate to Settings -> Forwarding and POP/IMAP. At the top click Add a Forwarding Address–put in your new Gmail address. Save your changes and then logout, returning to your new Gmail account.
In the new Gmail account, to go Settings -> Filters. Create a filter named after your old email address (e.g. youroldaccount@gmail.com). Set it to filter all email arriving from your old Gmail account, have it skip the Inbox, and apply the youroldaccount@gmail.com label. Now you’ll have a label in your new Gmail account that contains all the forwarded email from your old account.
After a period of time when you no longer feel the need to keep tabs on your old account, just turn off the forwarding and delete the filter.
Migrate Your Google Calendar and Contacts
In the previous section, we migrated Gmail and Gchat, the two Google account components that see the most frequent use for most people. In this section, we’re migrating Calendar and Contacts, two more popular Google tools.
Exporting Your Google Calendar(s): The first step is to log into your old Google account and go to Google Calendar. Navigate to Settings -> Calendars. Click the “Export Calendars” link. You’ll be prompted to download a file titled youroldaccount@gmail.com.ical.zip. Save the file.
We’re going to turn right around and import the calendar(s) into your new Google account; however, we need to do one thing first. Take a moment to extract the .ZIP you just downloaded. Inside will be a .ICS file for each of your calendars.
Importing Your Google Calendar(s): Log into your new Google account and navigate to the same location you were just at in your old account Settings -> Calendars. Create a new calendar for each unique calendar you want to import (beyond the basic one). For example, if on your old Google account you had your main calendar plus a fitness tracking calendar you made called Fit Goals, you would need to create a new blank calendar in your new Google account called “Fit Goals”.
Once you’re done creating the new blank calendars, click the “Import Calendar”. Select one .ICS file and then select the calendar you want to import the contents of that .ICS file to. Repeat this process until your primary and any secondary calendars are imported.
If any of your migrated calendars were shared calendars, contact the owner of the calendar to give your new account permission to access them (you can export shared calendars from your old account to your new one, but the viewing/editing permissions don’t come with the calendar file and must be reinstated by the calendar owner).
Exporting Your Google Contacts: Migrating your Google Contacts is just as easy as the Calendar. Log into your old Google account and pull up your contacts. While on the main page click on the More button and select Export.
You’ll be prompted to specify exactly which contacts you want to export. The default is “All contacts”, but you can choose individual groups you’ve created if you wish. In addition to selecting the contacts, you may also select the format. Since we’re just going to turn right around and import it back into Google, we left it as the Google CVS format. You’ll be prompted to download a file called “google.cvs”.
Importing Your Google Contacts: Log into your new Google account, navigate to the Contacts page, and click on the More button again. This time we’re going to select Import.
Simply pick the google.cvs file you saved in the previous step and click OK. This will import all your contacts–names, numbers, groups, and all–into your new Google account.
Now would be a perfect time to review your contact list and decide who you need to send a “Hey! I have a new email address!” message to.
Transferring Your Google Voice Number to a New Account
Transferring your Google Voice account is a dead simple process, but, be strongly cautioned that if you don’t observe some basic precautions, you’re going to have a really bad time (and potentially lose both your Google Voice data and potentially your Google Voice number).
There are a key points to be aware of before proceeding. First, if you’re transferring a Google Voice number to a Google account that already has a Google Voice number, the migrated number (and associated data) will overwrite the number and data on the new account. The vast majority of you following this guide will be moving from an old established account to a brand new one, so this most likely won’t be an issue. Second, if you are in the situation of having a Google Voice number on the account you want to migrate everything into, you need to make sure the two accounts have different security PINs (if they don’t, the transfer will fail).
These rules and a few more precautions are outlined in the step-by-step Google Voice Transfer Assistant tool. We strongly suggest following each step carefully to confirm you have the right information for the migration account and the new account lined up before proceeding. Once you’ve done that, you can jump into the actual Account Transfer Tool.
The Account Transfer Tool will walk you through authorizing the transfer from your old account to your new account. Other than double checking that the number and accounts match before pressing the Transfer Account button, there’s nothing else you need to worry about.
Please note that the transfer process will take 5-7 days.
Transferring Your Google Drive (Docs) Files to a New Account
There is an easy way and a hard way to go about transferring all your Google Drive documents between accounts. If you’re migrating between two accounts on the same domain (e.g. old.account@gmail.com to new.account@gmail.com) the process is super simple. If you’re transferring between two accounts on different domains, it’s a little trickier.
I’m transferring between accounts on the same domain: Great! This is the easiest way. Log into your old Google Drive account. Select all the documents you wish to transfer to your new account (you can simply “select all” in the main interface, or temporarily group the files you wish to transfer into a folder).
Once the files are selected, right click and add your new account’s email address as a collaborator. Save the changes. Once your new account is a collaborator on all the documents you want to share from your old account, the magic can happen. Right click on the blue pull-down menu next to the entry of your new-account-as-collaborator and select “Is owner”. That’s it! You’ve just transferred ownership of all your documents to your new account.
I’m transferring between accounts on different domains: This isn’t as easy as an inter-domain transfer, but it’s still doable (it just takes an extra step and a minor software installation).
First, you need to share all the documents on your old account with your new account. To make this entire transfer process easier, we strongly recommend making a folder called “Migration”. Dump everything you want to transfer into that migration folder and double check that it is shared with your new account.
Second, install the Google Drive desktop app on your computer. Log in with your new account. This step is critical Don’t log in with the old account that holds the documents you want to migrate, log in with the new account you want to have ownership of the old documents.
Open up the folder on your computer. You’ll see the “Migration” folder. Right click on it. Copy it. As silly as it is, you can’t change the ownership of the documents within Google Drive (at least between different domains), but you can download them to your computer in this fashion, effectively stripping the permissions, and then just make a copy (that your new account will have full ownership of).
You don’t need the Google Drive desktop app once you’ve copied all your migration files; feel free to uninstall it if you don’t plan on using it as part of your Google Drive workflow in the future.
Transferring Your Google+ Profile
In continuing the trend of every-service-has-its-quirks, transferring your Google+ profile from one account to another is easy, albeit quirky.
To start, you need to make a Google+ profile on the account you want to migrate to. It’s a strange quirk, but you can’t migrate an old Google+ profile to an account that hasn’t already enabled Google+. You don’t even need to complete the profile on the on the new account, just get far enough into the process to slap your name on it.
Once you’ve enabled Google+ on the new account, it’s time to grab the data from the old account. Visit Google Takeout and look for the entry in the list labeled “Google+ Circles”. Under the Google+ entry is a link that says “Transfer your Google+ connections to another account”.
Click that link and then, when prompted, sign into the secondary account (the one you wish to migrate the profile to). You’ll be prompted to confirm that you are absolutely sure you want to transfer the profile (because just like the Google Voice migration, this one is permanent). Just like you had to wait up to a week on the Google Voice transfer (for security purposes), you will also need to wait a week on your Google+ profile transfer.
Migrating Miscellaneous Services
In addition to the techniques we’ve already outlined here, there is a Google-driven automation tool that can handle account-to-account migration for many (but unfortunately not all) Google services. What’s strange about this automated tool is that it’s so obscure as to be inaccessible to most users.Log into your old account and visit your Google Dashboard. If you’re lucky, there will be a small link in the upper right hand corner that says “You can move data out of this account”. Click on it. If you don’t see that link there (and for some reason many, many, people do not), you can attempt to force Google to open the door to the auto migration tool by using the following link:
https://www.google.com/dashboard/migration/?srcAccount=source@gmail.com&dstAccount=destination@gmail.com
Replace “source” and “destination” with the usernames of your respective old and new accounts. Follow the instructions to select which services on the old account you wish to migrate to the new account. Take care to skip migrating Google+ and Google Voice as we already migrated those. Be prepared to confirm multiple times you want to migrate the data.
Grabbing Everything Else with Google Takeout
Our last step isn’t as much about migrating as it is about grabbing everything left in your old Google account. Google offers a service, known a Google Takeout, that allows you to download everything from contact data to the starred items in Google Reader.
Using Takeout is a great way to snap up all the available data from your old account before you turn your back on it. Navigate to Google Takeout. The default view shows you all the services you can pull data from. You can grab it all by simply clicking “Create Archive” or you can click “Choose Services” to select which services you’d like the data from.
It can take a few minutes to build the archive, so you may wish to check the “Email me when ready” box so you don’t have to sit and wait for it.
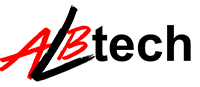



No comments:
Post a Comment