Today, users have a number of web browsers that they can use to access the Internet. The most used web browsers today are Google Chrome, Mozilla Firefox, Opera, Internet Explorer and Apple’s Safari, and although each of them are pretty good, some users prefer to have more than one web browser, which gives rise to the question, how to change the default browser? We’ve been getting more and more emails for simple queries like this (simple for geeks or tech-savvy persons) and we hope this will help some of you non-geeks solve this tiny, but sometime annoying issue.
Changing the Default Browser on Windows
In Windows computers, users can very easily change their web browser in two ways. There is no need for third party apps or any advanced computer knowledge. We’ll start off with the integrated tool in Windows computers that allows users to change any default programs.In order to access the “Default Programs” tool, you will need to enter Control Panel, and there it is. Upon entering the tool, you will see a list of features, click on the first one, “Set Your Default Programs” and a list will appear with the apps installed on your computer, capable of opening each file type.
In the list on the left side of the screen, you will see all the browsers installed on your computer (along with other programs for various file types). To change your default browser, all you need to do is click on it and at the bottom of the page, you will see the option “Set This Program as Default”, clicking on it will set that program as your default browser. Also, in the same way, you can associate certain files to be opened by different browsers.
The other way to change your default browser is from the browser’s settings. All browsers have this feature, and most of them will even ask you when you open them is you want to set them as the default browser. Sometimes, if you accidentally set a browser as default, you can quickly switch back using this method.
Google Chrome
For Google Chrome, you will need to open the program and go over to Settings and in the page that opens, at the very bottom of the page you will see the option to set it as the default browser.Mozilla Firefox
Mozilla Firefox also has this feature. To find it, open the Firefox browser, Click on the Firefox button on the top left of the screen and go to Options -> Options. In the windows that appears, navigate to Advanced, and under that tab you will see the option to set the browser as default.Opera
Opera has a similar layout to Firefox. After opening the browser, click on the Opera button, also found in the upper left corner, head over to Settings -> Preferences (or press Ctrl+F12) and under the Advanced Tab, click on the Programs panel and check the box that says “Check is Opera is the default browser on startup”. Doing so will allow Opera to prompt you for the message to make it the default browser next time you open it.Internet Explorer
Internet Explorer can be changed fairly simple to the default web browser, although I don’t imagine someone would want to go back to it after using another browser. To change it, you can either go to Control Panel -> Internet Options and click on the Programs tab, where you will find the option to make IE your default browser, or the other way you can do it is to open IE and click on Tools -> Internet Options, which will open the same window as before and the process is the same.Changing the Default Browser on Mac OS X
On Mac OS X, users have Safari as their default browsers, and for those who want to change it to anything else, they can do this very simple by opening Safari then clicking on the Safari button in the upper left corner of the screen, then click on Preferences and in the window that opened, under the General Tab, you will see the option “Default Web Browser” where users can select from a drop-down menu any other installed browser from their computer.As you can see, the process is very simple and now you can set your prefered browser as you default one with no problems.
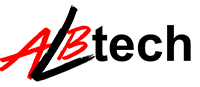



No comments:
Post a Comment