Creating Car Reflection in Photoshop
Posted on by Roofi Sardar on October 19th, 2012 | 5 Comments
1. Create a new document with width 600, height 340 and Black as the background content.
2. Set the Foreground and Background colors as Black and White, respectively.
3. Set the Gradient Tool as shown below:
4. Create a Radial Gradient as your background. Drag a diagonal line from the middle of the image to the bottom left corner.
5. Open the image of your car in Photoshop.
6. Drag and drop the image of your car onto your document.
7. Set the Foreground and Background colors as Black and White, respectively.
Sometimes when you bring a car image onto your document, you’ll have to blend the new image with the rest first. To do this, we can use the brush tool.
Like for this instance, the highlighted part in the image below is what we do not want.
8. Select the Brush Tool and modify its settings as shown in the image below:
9. Now add a layer mask to the car image.
10. Next, apply the Brush Tool.
11. Select the car using any of the selection tools available to you.
(The Quick selection tool works great)
12. Now press CTRL + J to create a new layer. Name this layer as ONE
13. Go to: Edit > Transform > Flip Vertical
14. Use the Lasso Tool to select only one side of this car (not the front).
15. Press CTRL + J to create a new layer. Name this layer as TWO.
16. For now, turn off layer ONE.
17. Press CTRL + T and right click to select Skew. Adjust layer TWO wheel to wheel with the original image. See below:
18. Turn layer ONE back on.
As you can see, both layers seem to have overlapped.
19. Set the Foreground and Background colors as Black and White, respectively.
20. Select the Brush Tool and modify its settings as shown in the image below:
21. Now add a layer mask to layer ONE.
22. Apply the brush tool carefully so as to get a result exactly like that shown below:
23. Merge the two layers, layer ONE and layer TWO, making a single new layer. Name this layer as Car Reflection.
24. Change the Opacity of the Car Reflection to 70%.
That’s it, babe.
Final picture:
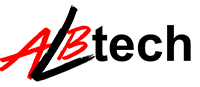



No comments:
Post a Comment