In this tutorial we’ll assemble a futuristic vision of Earth using pre-made 3D content, in an unorthodox way, to construct architecture directly in Photoshop – which is great if you’re 3D modeling skills are not up to scratch, or if you’re in a rush. We’ll also use several stock landscapes, textures and some digital painting techniques to polish it off. Let’s get started!
Tutorial Assets
You’ll find some files in the "source" folder. You’ll also need the following free stock images, 3D models and brushes to complete this tutorial.- Sky
- Landscape one
- Landscape two
- Landscape three
- Landscape four
- Landscape five
- Palm tree
- Botanical pack by resurgere
- Texture one (large version)
- Texture two (large, left-hand version)
- Birds one
- Birds two
- Cowboy
- 3D model one
- 3D model two
- 3D model three
- 3D model four
- 3D model five
- 3D model six
- Brush pack (under tutorials)
Step 1
Use the Color Picker to set your Background color to # afa68c. Create a new document 15cm x 20cm, the Resolution at 300dpi and the Color Mode at RGB. Now use the Background Contents drop-down menu to select Background Color.

Step 2
Open the "Sky.jpg" from the "source" folder, then Shift-drag its layer thumbnail into your new document to create a new layer. Press Shift again, then move the layer content to the top. Change the Blend Mode to Hard Light, reduce the Opacity to 67% and label it "Clouds 1".
Press D to reset your Foreground color to black. Add a layer mask, then set the Gradient Tool (G) to Foreground to Transparent and Linear in the Options bar. Ensure the mask thumbnail is highlighted, then Shift-drag two gradients as indicated by the length and direction of the arrows.

Step 3
Place the second sky image as a new layer, then change the Blend Mode to Soft Light and reduce the Opacity to 79%. Name this layer "Clouds 2".
Hit Cmd/Ctrl + T, then hold down Alt/right-click and choose Flip Horizontal from the Transform menu. Position at the top and resize to fit the canvas width. Now mask the base with a Linear Gradient as shown.

Step 4
Add the first the landscape as a new upper layer and name it "Terrain 1". Flip Horizontal, then resize to fit the canvas width.
We’ll now use an advanced blending technique to merge the lighter tones with the underlying layers. To do this, double-click the layer thumbnail to access the Blending Options window then Alt-click and drag (to split) the top-right Blend If slider to 13 and 239. This modification is now indicated by the square icon next to the layer name.

Step 5
Add a mask to the "Terrain 1" layer, then Shift-drag a couple of Linear Gradients (G) to hide the top and right sides. Next, select the Brush Tool (B) and paint with a large, soft-edged tip to modify the mask as shown.

Step 6
Open this landscape. We only need the mountain range, so grab the Quick Selection Tool (W), select the sky, then use the plus/minus options if necessary to clean up the edges. Now hit Shift + Cmd/Ctrl + I to Inverse the selection.
Click the Refine Edge button in the Options bar. In the next window select the best option to reveal any unwanted edge halos (I choose On Black) from the View Mode menu, copy these settings, click OK and copy the selection to the Clipboard.

Step 7
Paste the selection to create a new layer at the top of the stack and name it "Terrain 2". Flip horizontal, then rotate and resize as shown.

Step 8
Add a mask to the "Terrain 2" layer, then use the same workflow to hide the bottom and left areas.

Step 9
Drag the "Terrain 1" layer thumbnail over the Create new layer icon at the foot of the Layers panel to duplicate it. Rename this layer "Terrain 3" and move it to the top of the layer stack.
Now drag the mask thumbnail into the trash icon and click Delete in the following window. Finally, Transform the layer content as shown below.

Step 10
Add a fresh mask to the "Terrain 3" layer and use the gradient/painting technique to reveal the bottom right corner.

Step 11
To keep your layers organized, highlight your top layer thumbnail, hold Shift and highlight the "Clouds 1" thumbnail (this highlights all the in-between layers too). Now choose New Group from Layers from the top-right fly-out menu in the Layers panel and name it "BACKGROUND" in the following window.

Step 12
The next stage is to assemble the futuristic building. Download the first 3D model. There are two ways to import 3D objects; either choose File > Place, or go 3D > New Layer from 3D File and navigate/select the "CapitalShip.3ds".
After accepting the 3D workspace prompt, the object will appear as a 3D layer. Highlight the Move tool (V) and your Options bar will show options for moving the object in 3D space. You can toggle through these options (Rotate, Roll, Drag, Slide and Scale) by pressing the Shift V on the keyboard.
The 3D workspace has two important panels which are the 3D and Properties panels. The 3D panel lets you access your Environment, Scene, Camera and any 3D object. The various options for that object are shown in the Properties Panel.
You’ll also see a small 3D widget that allows you to move and rotate the object along the X,Y,Z axis. Each axis is color coded with red (X), green (Y) and blue (Z). The central yellow cube enables you to resize the object.

Step 13
Select the Group Mesh in the 3D panel, then move and rotate the object as shown. Now select Infinite Light 1 in the 3D panel, drag it to match the top-left lighting in the scene, then modify the Intensity to 239% and the Shadow Softness to 100%.

Step 14
Now load the "pirateship.3ds" file from this 3D model to create a new upper 3D layer.

Step 15
This model is supplied minus a texture, so we’ll add one. Double-click the texture name in the Layers panel to open it as a "child" document. Now open the "Hullf.bmp" texture from the first model download folder ("FinalCapital") and drag its layer thumbnail into the blank texture file. Enlarge to fill the canvas, then hit Cmd/Ctrl + E to Merge Down and save. The missing texture will now update automatically on the 3D model.

...and that's the end of the preview!
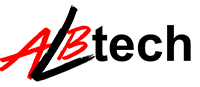



No comments:
Post a Comment