Mesh Fill Tool is the most powerful and multi-purpose tool for
modeling of complex color transitions. Besides that, it can contain a
variety of different colors, and gradients between them will have the
most arbitrary shapes, any of the Blending modes can be applied to them.
All this makes the objects of this group extremely useful and sometimes
almost impossible to replace in creating complex realistic
illustrations. It is not surprising that sooner or later the hands of
anyone who tries to work seriously with CorelDRAW, start to drag
themselves to the Mesh Fill Tool button.
Of course, I also could
not ignore this topic. At first, frankly speaking, the Mesh Fill Tool
seemed quite moody and inconvenient. But if you follow certain rules,
the result can exceed the most ambitious expectations. Basically, pretty
soon I familiarized myself with the topic and has now decided to share
some of my observations. Maybe even for some beginners (and not only
beginners) it will come in handy.
As an example, I took one of my
artworks (at the time of creation it was only the third one of its kind,
created using this technique)
Just
letting you know that I did not set myself a goal to describe the work
of the tool in all details, especially since there is enough information
on this topic over the internet. I will just focus on some
peculiarities that I myself have been very interested in the process of
learning how to work with the Mesh Fill Tool.
Ways to create gradient meshes. Part 1
Gradient meshes can be obtained in two ways:
a) convert the mesh into an existing object;
b) create a gradient mesh of the desired shape, based on a simple
geometric figure, which was converted into a mesh with the correct
number of cells. Since the cells always have rectangular shape, the
easiest way is to use a rectangle.
First, let us take a look
at the first option. To do this, try to convert the right hand of the
Flight attendant into a gradient mesh. Take the Mesh Fill Tool (M). Set
on the Property bar the amount of rows and columns equal 4 and using the
cursor click on the contour of the hand.
The result of automatic conversion does not inspire much optimism ...
It
will be clearly inconvenient to work with an obtained design. The fact
is that the mesh lines with automatic calculations on one hand follow
the configurations of the adjacent path segments more or less, but on
the other hand then always tend to reach out for the horizontal and the
vertical. In this case, we can only rotate the original object in a way
to bring the features of the program to our needs as best one can.
By
the way, if you rotate the asymmetric objects with the pointer, the
center of rotation of the object will be shifted along with the center
of the coordinates of the object. This leads to the fact that with the
subsequent rotation to the starting position the object will not return
to its original place. To avoid this, set the center of the
transformation before turning the object. To do this, either
double-click to select an object and move the center of rotation to a
new position (which is then stored for subsequent turns), or use the
Transformation docker (Alt + F8). In this case, select the object, turn
off the Relative Center option, then set the angle of rotation and click
the Apply button. As a result, the center of rotation of the object is
also fixed at one position.
Reapply the Mesh Fill Tool using the same settings.
Return
the object to its original position. To do this, set the angle of
rotation, but this time with an opposite sign in the Transformation
docker.
At the next stage, it makes sense to simplify the mesh by
removing unnecessary points. These usually include additional nodes,
which in contrast to the primary nodes do not form lines crossing, and
usually are not very important - they cannot be filled with the color
and get in the way while editing mesh geometry. As an exception,
additional nodes located on the external lines of the mesh. They define
the shape of the object and therefore their removal is not always
advisable. The nodes located on the outer lines of angular cells form
their integral part (since each cell must contain 4 corners) and
therefore cannot be deleted. They can also be colored.


While
modeling the mesh new nodes can be added. Double clicking on the line
or inside the cell immediately creates a new intersection. After a
single click, insertion marker appears. Clicking right button of the
mouse brings up context menu, you can select the type of the created
node – primary or secondary. Newly created lines lie parallel to the
existing ones.
All the intersections created by the program are
corner. For convenience, usually you can immediately convert them into
smooth. This is done in the usual way for Bezier curves.
After
the initial setup of the object can be returned to its original
position. To fix the properties of the created mesh, simply do something
with it, for example move or remove the anchor node. If you rotate the
object right after applying the mesh, then all of its properties will
lost. By adding or removing anchor nodes and moving them to the desired
position, as a result we obtain the required shape of the mesh.
You can now start its coloring.
Working with color
While
familiarizing with the methods of applying color on the gradient
meshes, I did not discover any peculiarities. The colors can be applied
to single nodes as well as to the entire cells. Color samples can be
taken either with the help of an eyedropper (in the Sample Color mode)
from the original image (if there is one) or from the preset custom
palettes, or getting it by mixing the components in the Color docker.
Color assignment to the selected items is done in a common to all the
other objects method. The procedure depends on the complexity of the
mesh. If the amount of cells in it is relatively small, you can first
build the mesh completely and then proceed to its coloring. If there are
a lot of color transitions, it is much easier to outline the general
shape of the mesh first and then assign the colors to its key nodes, and
then paint the other nodes and cells in the process of adding them. The
general rule is, the simpler grid is, the better. It is not necessary
to create additional nodes where the setting of lines curvature using
the controls of already existing nodes will do. During the editing
process make sure that lines do not overlap and there are no sharp
kinks.

In this way you can model simple objects.
...as well as the complex ones. (Lazy people will have to go through a lot).
By the way, the Mesh Fill Tool as a tool to represent fabric folds is simply beyond competition in convenience and flexibility.
A
curious fact: all gradient meshes at the time of creation have CMYK
color mode assigned to it, even if the original object had a fill in RGB
color mode before it. An attempt to assign to individual elements of
such mesh color in the RGB mode, causes in automatic substitution of the
nearest equivalent in CMYK, as it can be easily seen after taking a
sample of the color with an eyedropper and looking at the Color docker.
It is noticeable with the naked eye. If, however, the artwork is done in
RGB, then the only (known to me) way to bring the mesh to the desired
color model is to apply the fill of one RGB color to all cells at once.
To do this, select all the nodes with the Mesh Fill Tool and fill them
with the necessary color in any of the above mentioned methods.
Ways to create gradient meshes. Part 2
Now
let’s take a look at more complicated example of building the mesh. To
do this, let’s try to convert to mesh a fairly complex object such as
lips of the Flight Attendant. Mesh obtained through automatic
conversion, looks inconvenient for further editing. Rotating an object
in this case does not give the desired effect.
So
let’s go in the other way, more familiar to those who knows about the
three-dimensional modeling. If editing a failed geometry of object
threatens to take away a lot of time and effort, then it will be easier
for us to create a gradient mesh with the required parameters from the
beginning. Take a regular rectangle. In the Property bar of Mesh Fill
Tool set the necessary for us amount of rows and columns. As already
mentioned, all the created with the program control points are corner by
default – this is acceptable at this time, and in addition convert into
lines all line segments (they are curved by default)
We can now proceed to placing the nodes.
After
placement and addition of new nodes, mesh takes quite a harmonious and
logical view. Direction of the lines corresponds with the main axis of
the object.

Here
again we may need the lip contour created earlier. First, it can be
used as a guide for more accurate placement of anchor nodes. Second, it
can be used as a container for placing inside the created mesh (Effects
> Power Clip > Place Inside Container). This method has its
advantages as well as disadvantages. On the one hand there is no need in
special attention for placing mesh nodes along the object perimeter
because edges of the container mask all its roughness, and if you need
to change the outer shape of the object, it is enough to fix one or two
nodes of the external outline without affecting the geometry of the
cells. On the other hand, it is not very convenient to color the
gradient mesh inside the container, because at the time of editing it is
hard to predict how its colors blend in with the surrounding objects.
In this case I decided not to use this method, preferring greater
visibility.

Now, for smoothing the shape all the lines can be converted back into curves, and transform the nodes into smooth ones.
As a result of automatic smoothing we get just such a structure.
Adding
new nodes to it and correcting the existing ones, obtain the final
shape of the lower lip and prepare it for applying the color. Make some
nodes pointed, in order to achieve the effect of folds.
Do the same thing with the upper lip. Then take a lipstick ...
The same method was used to do the legs of the flight attendant…
Combining gradient meshes
For
all its versatility gradient meshes have a number of limitations. For
example the maximum size of the mesh is 50x50 cells. Key anchor nodes,
as opposed to vertices in the three-dimensional modeling programs, can
connect a fixed amount of lines – either 3 (for nodes lying on the
external edges of the mesh) or 4 (for the rest). Nodes cannot be
arbitrarily split, merged, etc. However, when creating realistic
illustrations sometimes it is necessary to design complex surfaces with
variable level of detail. Such as a human face, where there are
relatively flat areas (cheeks and forehead) located next to relief (eye
sockets, eyelids, nose, ears). Gradient meshes are suitable for such
tasks in the best way possible. Just not everywhere their use is equally
convenient. Technically, nothing prevents from split any area on any
amount of cells. But the problem lies in the fact that there are a lot
of added new lines, which because of overall linearity of its structure
are spread across all the entire area (including, even where they are
the least needed). This eventually leads to excessive complexity of the
grid and makes it bad-managed. The goal to portray the face by using a
single gradient mesh itself looks attractive, but does not always work.
In this work I have tried another method, which can be called "modeling
with fragments." In contrast, for example, to 3ds max here cannot be
combined into one unit, but their direct task of creating mesh areas
with different structures, is done very well. While working on a
portrait, I decided to divide the head of the flight attendant into 6
pieces, each of them should contain only the necessary amount of cells
if possible. I would not say that everything was exactly as it was
expected to be, but the overall results of the experiment were found to
be satisfactory.



"Fragments"
were located to partially or almost completely overlap each other. The
key part, of course, was the masking of seams of separate fragments. In
general, the task was not very difficult – we just needed to choose and
distribute the right colors on the edges of the meshes (which, however,
in some areas have led to appearance of unplanned nodes). Eyes, eyebrows
and mouth, of course, were made as separate objects and are placed on a
layer lying above. Flight attendant’s suit, by the way, was also
created on this principle. But there the problem of putting together
individual fragments was facilitated by the presence of edging and other
natural seams, masking seam lines.
Source : / vectorboom/
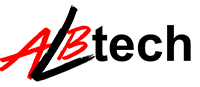



No comments:
Post a Comment